
#Microsoft onedrive download software how to Microsoft's OneDrivestorage service offers a handy way to save your files in the cloud and across different PCs. The same documents, photos, and other files are not only backed up and stored online but are synchronized across the cloud and all your computers and mobile devices. However, you can also use OneDrive to access folders and fetch files directly on another PC-and those files don't need to be part of your OneDrive group. There are a few requirements for this fetching process to work. You'll need a Microsoft Account to use OneDrive.Both PCs need to be connected to the internet with OneDrive active and the fetch setting turned on.You can fetch files stored on a PC running Windows 7, 8, and 10 but not 8.1.You can connect to the remote PC and access its stored files from a PC running 7, 8, 8.1, or 10 as well as from a mobile device such as an iPhone, iPad, or Android device.You can also fetch files stored on a Windows PC from a Mac, but you can't fetch files stored on a Mac.When you connect to a PC to fetch files, Windows may require a verification code.Make sure you're running OneDrive on both PCs-the one you want to use to access files and the one where the files are stored.If not, install it via Microsoft's OneDrive website (Opens in a new window).

After OneDrive is installed, you'll see a OneDrive icon (the one that looks like a cloud) in the Windows system tray. Now that all the requirements and setup are out of the way, let's check out the process. Set Up PC for Fetchingįire up the PC that’s storing the files you would want to access and right-click on the OneDrive icon.
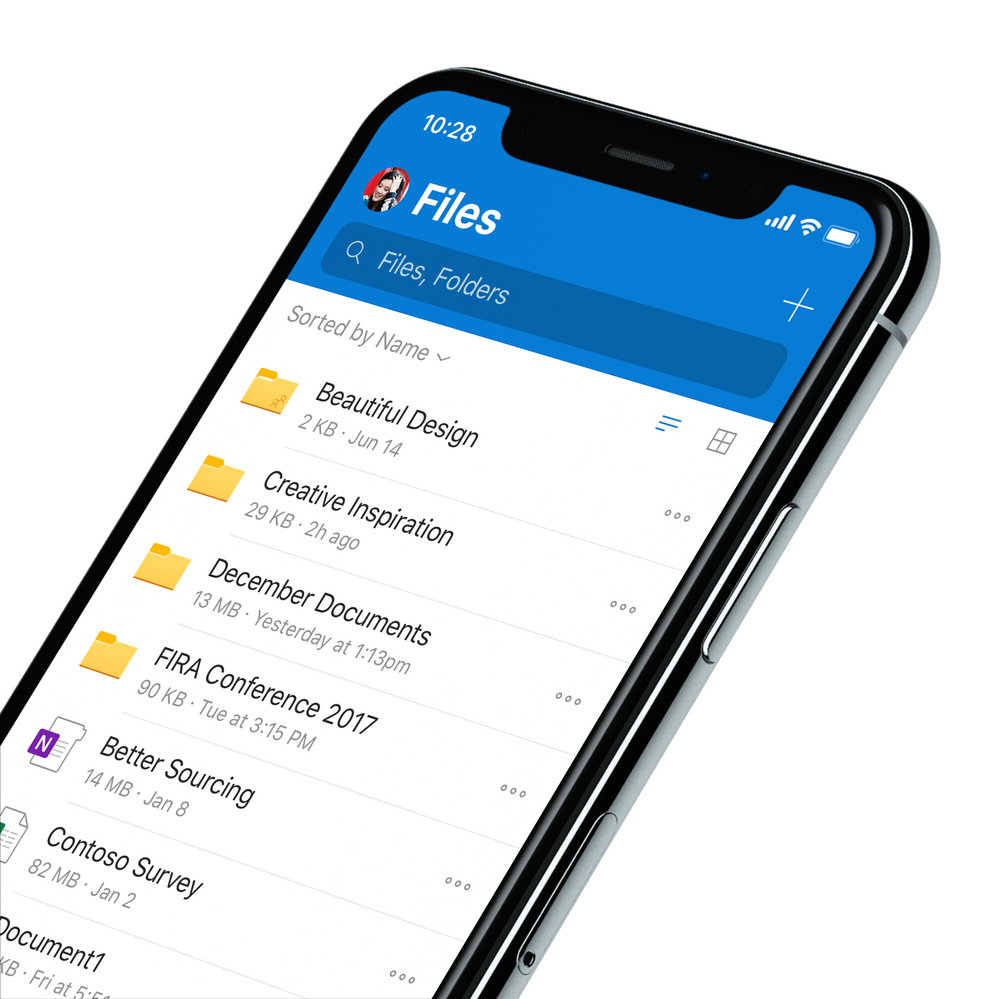
OneDrive provides GSU studnets, faculty, and staff with 1 TB of online. From the pop-up menu, click on the command for Settings, then click the Settings tab in the OneDrive window that pops up. #Microsoft onedrive download software how toĭownload OneDrive Sync Client for Windows.


 0 kommentar(er)
0 kommentar(er)
